Epson L3110 basic scan method.If you are going to scan Larger size for example 8.5 x 13, Legal Size or any larger than your scanner, click link below for the. Full Auto Mode lets you scan quickly and easily, without selecting any settings or previewing your image. This is the default mode in Epson Scan. Full Auto Mode is best when you need to scan documents or photos at 100% size and you do not need to preview the images before scanning. Epson Scan starts scanning in Full Auto Mode. Epson Scan previews your image, detects whether it is a document or photo, and selects the scan settings automatically. After a moment, you see a small preview of your image in the Epson Scan window. Universal tutorial on how to scan a document with an Epson Printer.
After upgrading to Windows 10, if your find your Epson scanner no longer work, don’t worry. You’re not alone. Many Windows 10 users have reported this issue. You can fix the problem by following the instructions below.
First, verify Epson Scan is not set to Compatibility Mode
The Epson Scan might be set to Compatibility Mode after you upgrade your system to Windows 10. So the first thing you can do is verify Epson Scan is not set to Compatibility Mode.

Follow these steps:
1) Right-click on the Epson Scan icon on the desktop, then click Properties.
2) Go to Compatibility tab. If the check box next to Run this program in compatibility mode for, uncheck it. Then click the OK button.

3) On your keyboard, press Windows logo key and R key at the same time to invoke the Run box.

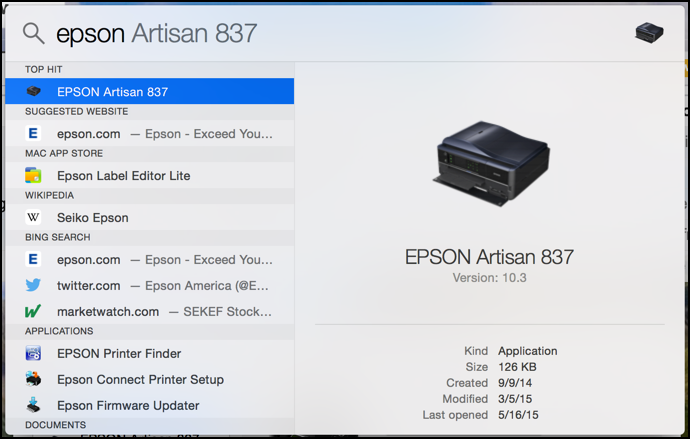
Scan With Epson
4) Type services.msc and click the OK button to open the Services window:
5) Right click Windows Image Acquisition (WIA),then click Properties.
6) Make sure Startup type is set to Automatic and the Service status to Running, the click Apply > OK.
7) Check to see if you scanner works
Update Scanner Drivers
The scanner driver may be removed after upgrading to Windows 10. Or the installed drivers may be not compatible with Windows 10. So to fix the problem, you can try to update the scanner drivers.
There are two ways you can get the right drivers for your Epson scanner: manually or automatically.
Manual driver update – You can update your Epson scanner driver manually by going to Epson official website to download and search for the most recent Windows 10 driver. Be sure to choose only driver that is compatible with your variant of Windows 10.
How To Scan Using Epson Scanner

Automatic driver update – If you don’t have time, patience, or computer skills to update drivers manually, you can do it automatically with Driver Easy.
Driver Easy will automatically recognize your system and find the correct drivers for it. You don’t need to know exactly what system your computer is running, you don’t need to risk downloading and installing the wrong driver, and you don’t need to worry about making a mistake when installing.
You can update your drivers automatically with either the FREE or the Pro version of Driver Easy. But with the Pro version it takes just 2 clicks (and you get full support and a 30-day money back guarantee):
1)Downloadand install Driver Easy.
2) Run Driver Easy and click theScan Nowbutton. Driver Easy will then scan your computer and detect any problem drivers.
3) Click the Update button next to a flagged Epson scanner driver to automatically download and install the correct version of this driver (you can do this with the FREE version).
Or click Update All to automatically download and install the correct version of all the drivers that are missing or out of date on your system (this requires the Pro version – you’ll be prompted to upgrade when you click Update All).
If you need assistance, please contact Driver Easy’s support team at support@drivereasy.com.
Scanning Using Epson Printer
Hope the instructions above help you fix your Epson scanner not working issue. If you have any ideas or suggestions, please leave your comment. We’d love to hear of any ideas.